How To Create A Label Template In Word 2010
You can save time (and stop wasting label sheets) if you master Word's tools for creating and printing labels.
Don't you just hate it when you're printing pages of labels and the formatting is just a little off? Or the text wrap goes wonky around your logo? Here are some ideas to help you get the labels you want the first time, without a lot of fuss and bother.
Note: This article is also available as a PDF download.
1: Print a single label
Sometimes, you just need to print a stray little label and don't need pages upon pages of labels addressed to the same person. If you're sending out one order, for example, or following up with a service request, you might want to print a nice professional label for one individual. You can do this easily using the Labels tool in the Create group of the Mailings tab. Click it and make sure the Labels tab is selected in the Envelopes And Labels dialog box (Figure A). Type the label address, click Single Label, and click Print.
Figure A

You can use the Envelopes And Labels dialog box to print a single label.
2: Print multiple copies of the same label
You can also print that single label many, many times (how many label sheets do you have?) with just a few clicks of the mouse. If you're preparing labels for a holiday mailing, for example, or you want to print all the labels you need for the year to send the weekly report to the home office, you can do a bunch all at once. Again, start by clicking Labels in the Create group of the Mailings tab. But this time, choose Full Page Of Same Label. Click the Options button and choose the label vendor and product number for the type of labels you're using. Click OK to save the options and then click Print.
3: Save the labels for later
If you use the same labels regularly -- either on your own materials or when you send regular reports or invoices to other places -- you can save the labels so that you can print them easily next time. Create a full page of labels as just described. Then, before you print, click New Document. All the labels are prepared and placed in a Word document so that you can format them any way you like (Figure B). Just save and print them as needed.
Figure B

You can send the labels to a new document so that you can format, save, and print them later.
4: Avoid overcrowding
Depending on the size of the label you choose, it's easy to load the label up with information. This may cause your address to wrap, bumping the last lines off the label. When in doubt, always purchase a larger label than you need -- or edit your data to fewer lines. If your label is still overburdened, remove formatting or logos to get back to the basics of text. If you have to switch to another label size, remember to change the label specification in the Label Options dialog box. Click Options in the Envelopes And Labels dialog box, choose the new label type, and click OK. The new label shape and size will appear in the Envelopes And Labels dialog box so you can gauge how much room remains on the label after you enter your information.
5: Use a label template
If you have a new sort of label to create, you don't need to reinvent the wheel. Word includes a number of label templates you can start with and then customize to meet your needs. Click the File tab and click New. Then, scroll down to Labels in the Templates area (Figure C). Click the type of label you want to create and click Download. Depending on whether the template was created by another user or by Microsoft, you may see a disclaimer about downloading the file. (It's safe, but Microsoft won't promise it will work correctly if it was created by a third party.) Click OK and the template opens in your Word window. You can now tweak, format, and fill in the information you need before you print.
Figure C
Word includes a number of label templates you can use and customize as needed.
6: Add a picture to your labels
Granted, most labels provide a small space for information, but some labels can be more artistic than others. For instance, if you're creating DVD labels, you can add a photo or logo along with the necessary text. Or if you're preparing labels to use as a return address for your business, you may want to add your company logo in the corner.
To add a picture to your labels, begin by clicking Labels in the Create group of the Mailings tab. In the Envelopes And Labels dialog box, click the Options button to select a label, enter your information, and click New Document. When the label information appears in your Word document, format the text as needed and click to position the cursor where you want to add the picture. Click the Insert tab, click Picture, and navigate to the folder containing the image you want to use. Click it and click Insert. Resize the image as needed to fit the space. Then, set the text wrapping options (by clicking Wrap Text in the Arrange group of the Picture Tools Format tab). You can also add special effects, like shadows and frames, using the choices in the Picture Styles group.
7: Format your labels to match other company documents
Folks often dash off labels quickly and don't really think of them as part of a consistent branding opportunity. But there's no reason you can't include labels in your company's printing style. If your business cards, letterhead, envelopes, and brochures appear in a particular font, set in a specific way, on stock of a certain color, there's no reason your labels can't follow suit. Once you have the labels positioned in the Word document, use the same styles to apply a consistent format to the text. If you add a logo, copy and paste it from your letterhead or brochure and then resize it as needed. Print a number of labels at once, so everyone in your business or department can use them. It may seem like a little thing -- and it is -- but a bit more intentional consistency can only help solidify your brand in your customers' minds.
8: Text wrap is your friend
Adding a picture or logo to your labels can throw the text out of alignment, perhaps forcing it toward the right margin (when there's not a lot of room over there anyway). You can control the way the text reacts to the image on your label by changing your text wrap choice. Click the image and then click the Picture Tools Format tab. In the Arrange group, click Wrap Text and select the Tight option. This uses the space on the label most efficiently and creates a nice clean line for the text alignment. You can also click Edit Wrap Points if you want to customize the way the text wraps around the logo; this will help you conserve space, creating a cool effect if you place your logo on the right side of the label.
9: Save your labels -- and share them
Once you display and format your labels in a Word document, saving the file is easy. Click the File tab and click Save (or simply press [Ctrl] + S). If you're creating labels that others will use, save the file to a shared space, like your SharePoint 2010 space or your Windows Live SkyDrive account. To save to a shared location, click the File tab and click the Save & Send tab. Then, click Save To SharePoint or Save To Web and choose the location for the file before you click Save.
10: Use mail merge for the big jobs
Some label tasks are more complicated than others. For example, you may have to create mailing labels for thousands of customers, in which case you need to rely on a mail merge process. Begin by clicking the Mailings tab, clicking Start Mail Merge, and clicking Labels. In the Label Options dialog box, choose the label style you want to use. Now, click Select Recipients and choose the way you want to add the names and addresses to the labels. (For more information on the steps for mail merging successfully, see 10 things you should know about mail merge in Word 2010.) Add the merge fields to the label by clicking Insert Merge Field and choosing the desired fields. Click Update Labels to have Word copy the fields to the rest of the labels (Figure D). You can make sure everything looks right by clicking Preview Results. Then, just save and print.
Figure D
Insert your merge fields and then use Update Labels to copy the fields to the other labels on the page.
How To Create A Label Template In Word 2010
Source: https://www.techrepublic.com/blog/10-things/-10-things-you-should-know-about-printing-labels-in-word-2010/
Posted by: pattonprixed.blogspot.com

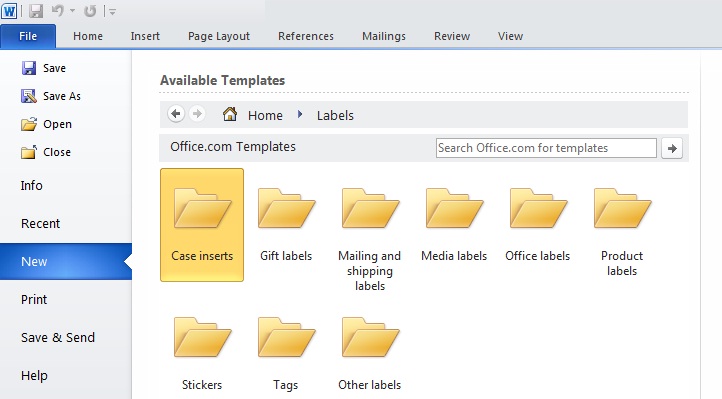

0 Response to "How To Create A Label Template In Word 2010"
Post a Comment